MPC-BE/HC + MPCVR 使用教程
观前声明
本人将主力播放器换成了 mpv 已经有很长一段时间了,所以本篇教程的更新或许不会那么及时。
我的 mpv 自用配置:https://github.com/Yukari0201/mpv-config
本教程基于 Windows11 编写,兼容 Windows10 (x64)。
32位 或 更低版本的 Windows 不保证兼容。
由于个人更喜欢使用 MPC-BE ,所以本教程更侧重于 MPC-BE + MPCVR,但也会给出 MPC-HC 的推荐设置。
由于我 scoop 用入魔了,所以增加了一些 scoop 相关的内容。不明白请直接跳过。
目录
- 兵欲善其事,必先利其器 – 安装各播放器组件
- 安装 MPC-BE + MPCVR
- 安装 MPC-HC + MPCVR
- 写给 scoop 用户:
- 用 scoop 安装 MPC-BE + MPCVR
- 用 scoop 安装 MPC-HC + MPCVR
- 简单调教 MPC-BE / MPC-HC
- 简单调教 MPC-BE
- 音频部分
- 视频部分
- 杂项
- 简单调教 MPC-HC
- 音频部分
- 视频部分
- 杂项
- 简单调教 MPC-BE
- MPCVR 推荐设置
- 完结撒花 ✿ヽ(°▽°)ノ✿
- TODOs
- 一些有用的教程指路
兵欲善其事,必先利其器——安装各播放器组件
MPC-BE 和 MPC-HC 根据个人喜好二选一即可。
安装 MPC-BE + MPCVR
安装 MPC-BE
去 MPC-BE 的 Github Releases 或 Source Forge 下载最新版本的安装包(名称类似 MPC-BE.<版本号>.x64-installer.zip),解压并运行安装程序
安装程序有简体中文,大多数选项我相信各位都能看懂,所以我只提一点:
在 选择组件 这一步请全部勾选,或者至少勾选 MPC Video Renderer <版本号>,这样就把 MPCVR 也顺带安装好了(同时请跳过本文的 安装 MPC Video Renderer 部分)。
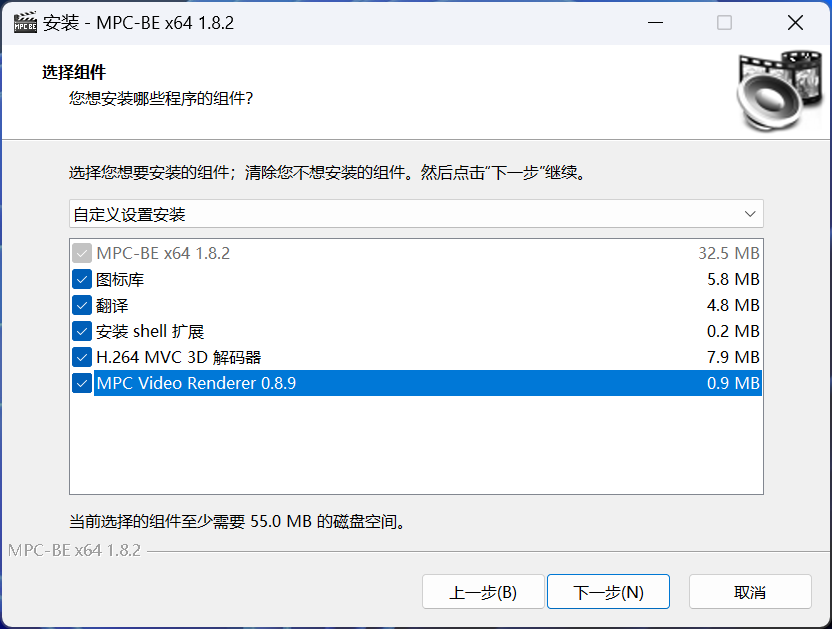
安装 MPC Video Renderer
如果你在 MPC-BE 的安装过程中,选择组件 这一步勾选了 MPC Video Renderer <版本号>,那么请跳过此部分。
去 MPCVR 的 Github Releases 下载最新版本的 MPCVR(名称类似 MpcVideoRenderer-<版本号>.zip),将其解压至一个你不会去删除的路径中,然后 点击 Install_MPCVR_64.cmd -> 鼠标右键 -> 以管理员身份运行。
安装 MPC-HC + MPCVR
安装 MPC-HC
MPC-HC 的官方版本早已停更,现在是由 clsid2 进行维护。
去 MPC-HC 的 Github Releases 下载最新版本的安装包(名称类似 MPC-HC.<版本号>.x64.exe ),解压并运行安装程序
安装程序有简体中文,大多数选项我相信各位都能看懂,所以我也是只提一点:
在 选择组件 这一步请保持默认选项(即勾选全部组件)。
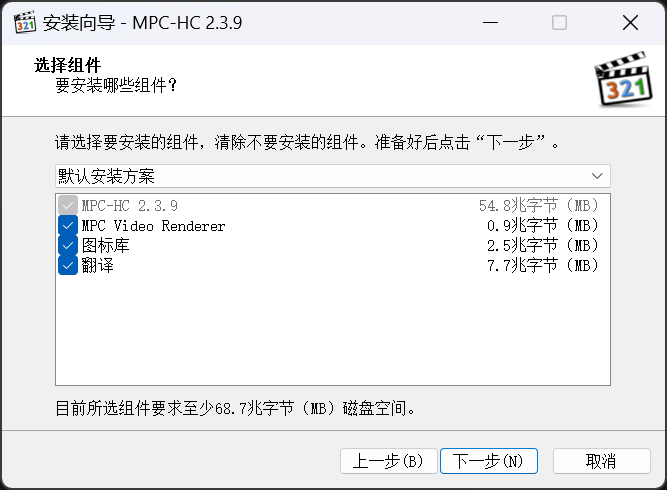
安装 MPC Video Renderer
MPC-HC 的默认安装选项已集成 MPCVR,无须另行安装。
写给 scoop 用户:
用 scoop 安装 MPC-BE + MPCVR
scoop bucket add extras |
scoop bucket add Yukari0201 https://github.com/Yukari0201/scoop-bucket |
用 scoop 安装 MPC-HC + MPCVR
scoop bucket add extras |
便携版本的 MPC-HC 也已集成 MPCVR,无须另行安装。
简单调教 MPC-BE / MPC-HC
简单调教 MPC-BE
点击 鼠标右键 -> 选项 或 查看 -> 选项 进入设置
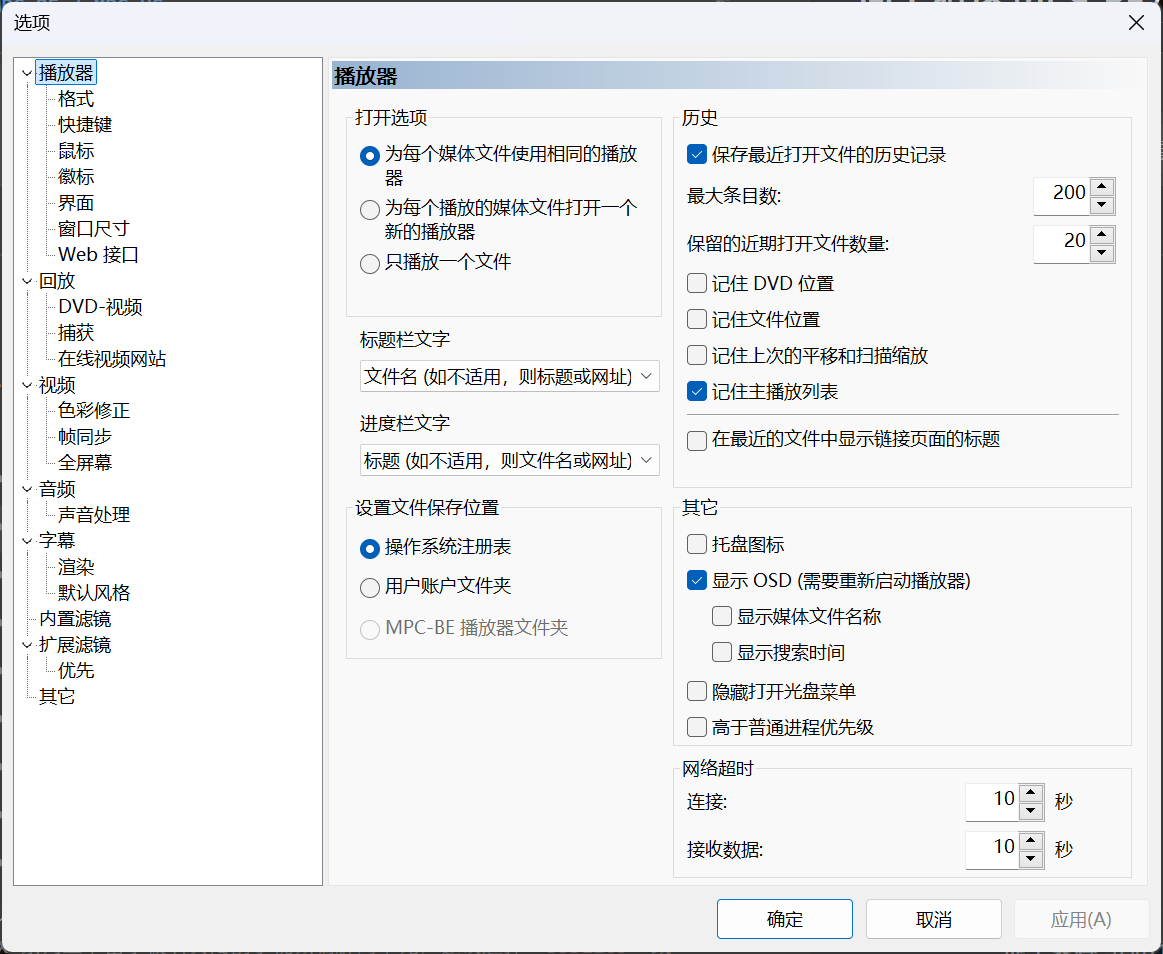
Tips:更改完别忘了点击右下角的 应用(A) 哦~
音频部分
大部分选项无须更改
音频 -> 音频渲染器 -> 0. MPC Audio Renderer(即默认选项)
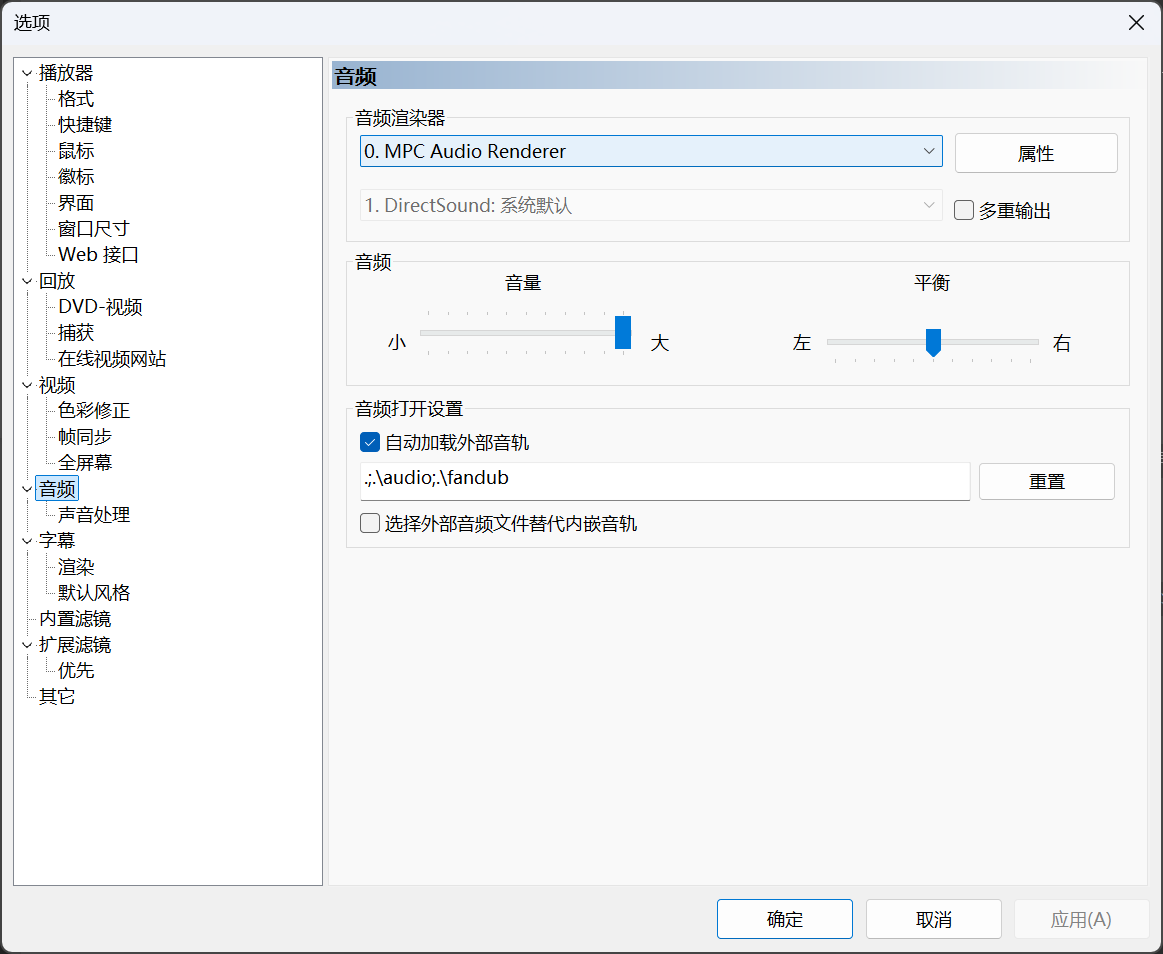
音频 -> 声音处理 -> 声道合成 -> 混合声道至 -> <根据你的设备更改>(其中,立体声 即 双声道)
注意:不要勾选 要求解码器输出 2.0 立体声
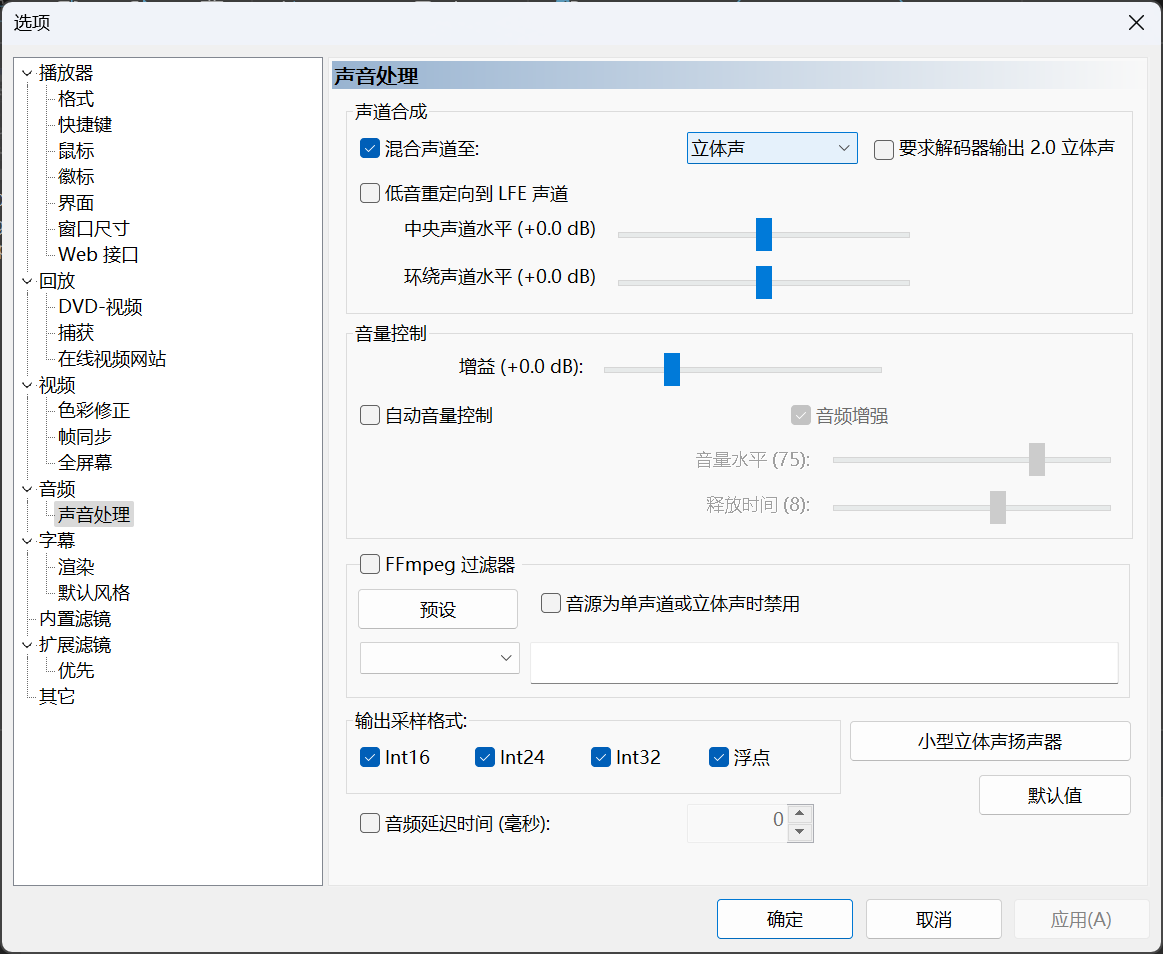
内置滤镜 -> 音频解码器 -> 音频解码器设置 -> 直通 (S/PDIF、HDMI) -> 部分勾选 你的设备支持的格式
注意:此部分选项只有拥有高端的音频设备(独立声卡/外置DAC)且需要直通某些格式的音频的用户才需要更改,一般用户无须更改
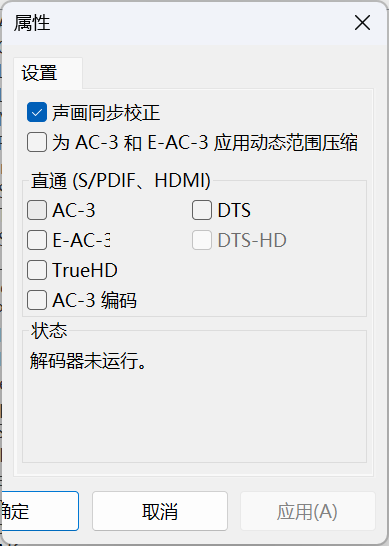
视频部分
视频 -> 视频渲染器 -> 改为 MPC 渲染器
内置滤镜 -> 视频解码器 -> 视频解码器设置
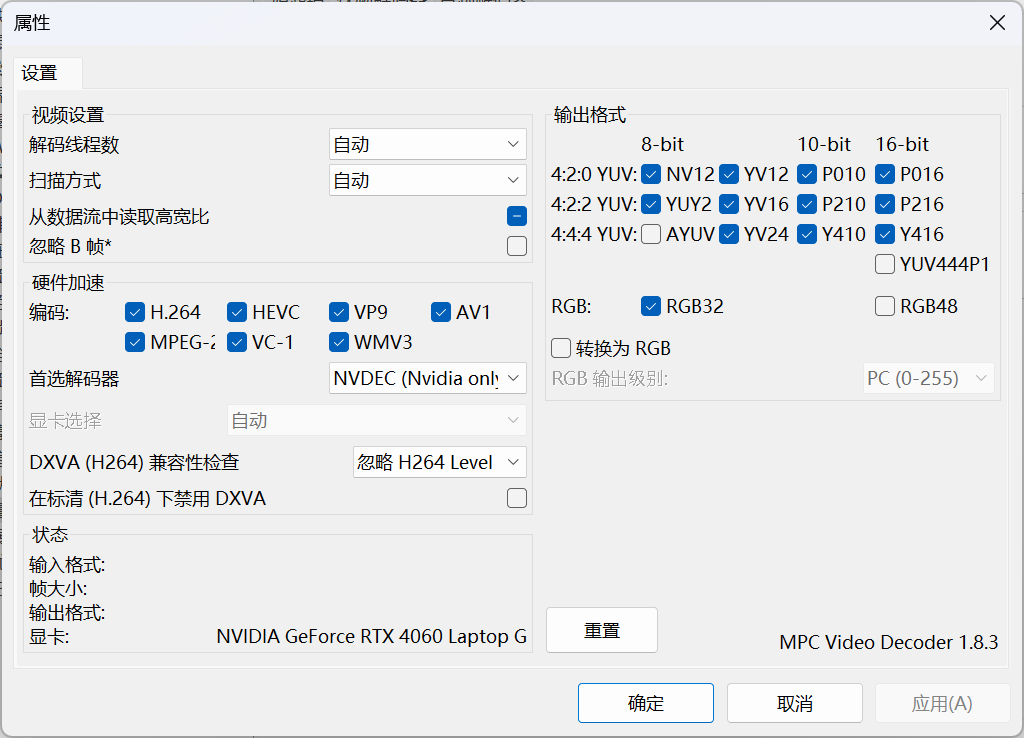
输出格式-> 不勾选转换为RGB(即保持默认)硬件加速->首选解码器- 如果你使用 MPCVR 或 madVR,保持默认的
D3D11, DXVA2即可- 选项的意思是,首先尝试使用
D3D11 (Native)硬件解码,失败(例如其他不兼容D3D11 (Native)的视频渲染器,像是EVR)则使用DXVA2 (Native)硬件解码
- 选项的意思是,首先尝试使用
- Nvidia 显卡(除了 MX 系列)的用户也可以选择N卡专用的
NVDEC (Nvidia only),可以多硬解一些格式 - Nvidia MX 系列显卡由于被老黄阉割了视频编解码单元,建议选择
D3D11cb或D3D12cb,并在显卡选择部分选择你的核显D3D12cb(D3D12 copy-back) 比D3D11cb(D3D11 copy-back) 更新,但在极端场景下才能感知到两者的性能差距。
- 不推荐 选择
DXVA2(DXVA2 Native),它在部分情况下会出现画质损失
- 如果你使用 MPCVR 或 madVR,保持默认的
杂项
- 记忆文件的播放位置 —
播放器->历史->记住文件位置 - 在进度条上显示章节标记 —
播放器->界面->显示章节标记 - 鼠标指向进度条时显示视频缩略图 —
播放器->界面->搜索时显示预览 - 开始播放后自动改变窗口大小 —
播放器->窗口尺寸->开始播放后->按照视频大小缩放(建议100%) - 自动播放播放列表中的下一个视频 —
回放->打开设置->额外添加到播放列表(建议文件夹中的所有文件) - 更改字幕最大渲染分辨率(避免出现字幕很糊的情况) — ->
字幕->渲染->纹理设置(......)->最大纹理分辨率(建议改为自身屏幕分辨率/1920x1080或许也已够用)
简单调教 MPC-HC
点击 鼠标右键 -> 选项 或 查看 -> 选项 进入设置
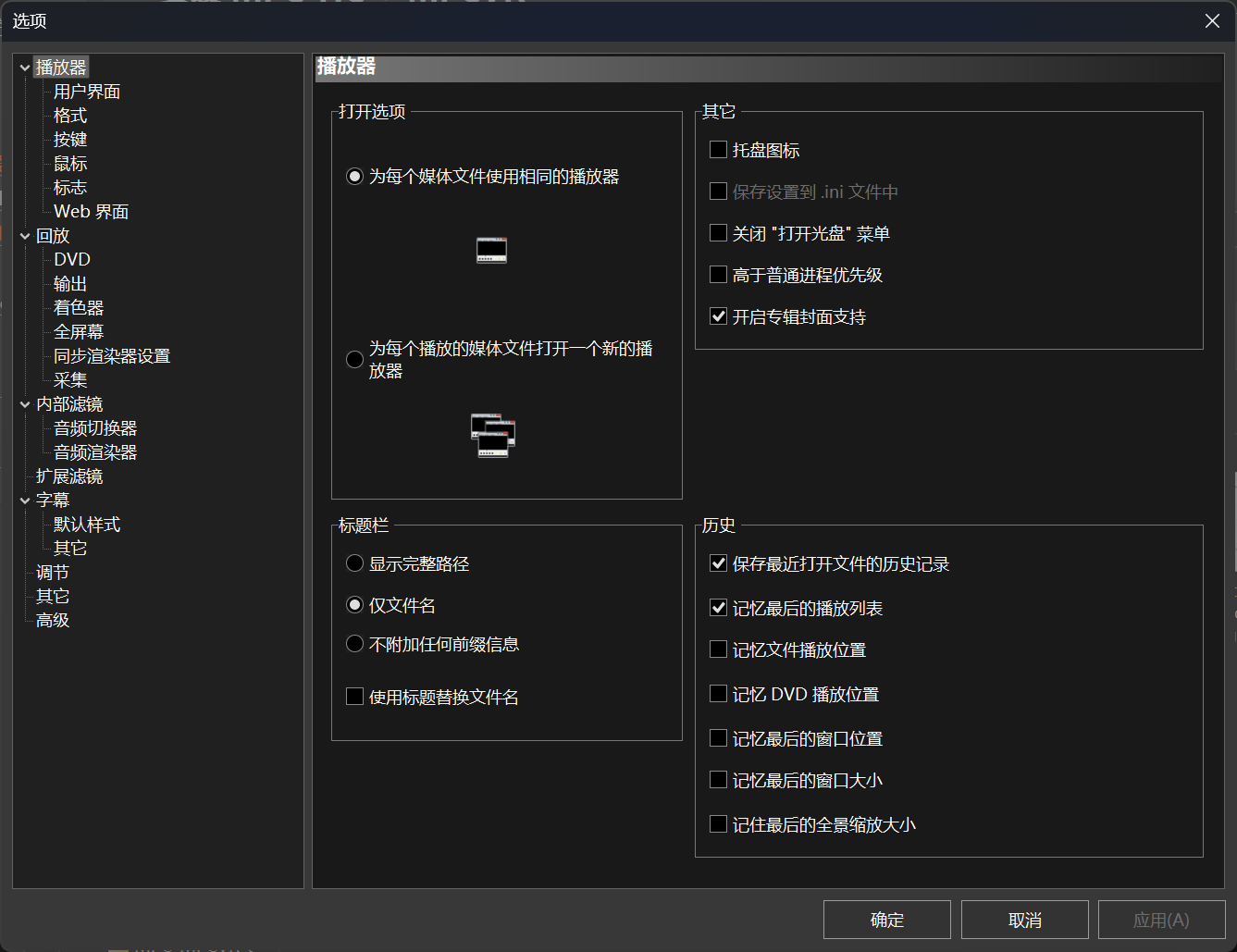
Tips:更改完别忘了点击右下角的 应用(A) 哦~
音频部分
回放 -> 输出 -> 音频渲染器 -> 选择 MPC 音频渲染器
MPC-HC 还有一个 SaneAR 音频渲染器 可用,但我不熟,所以暂时还是推荐使用和 MPC-BE 一样的 MPC 音频渲染器
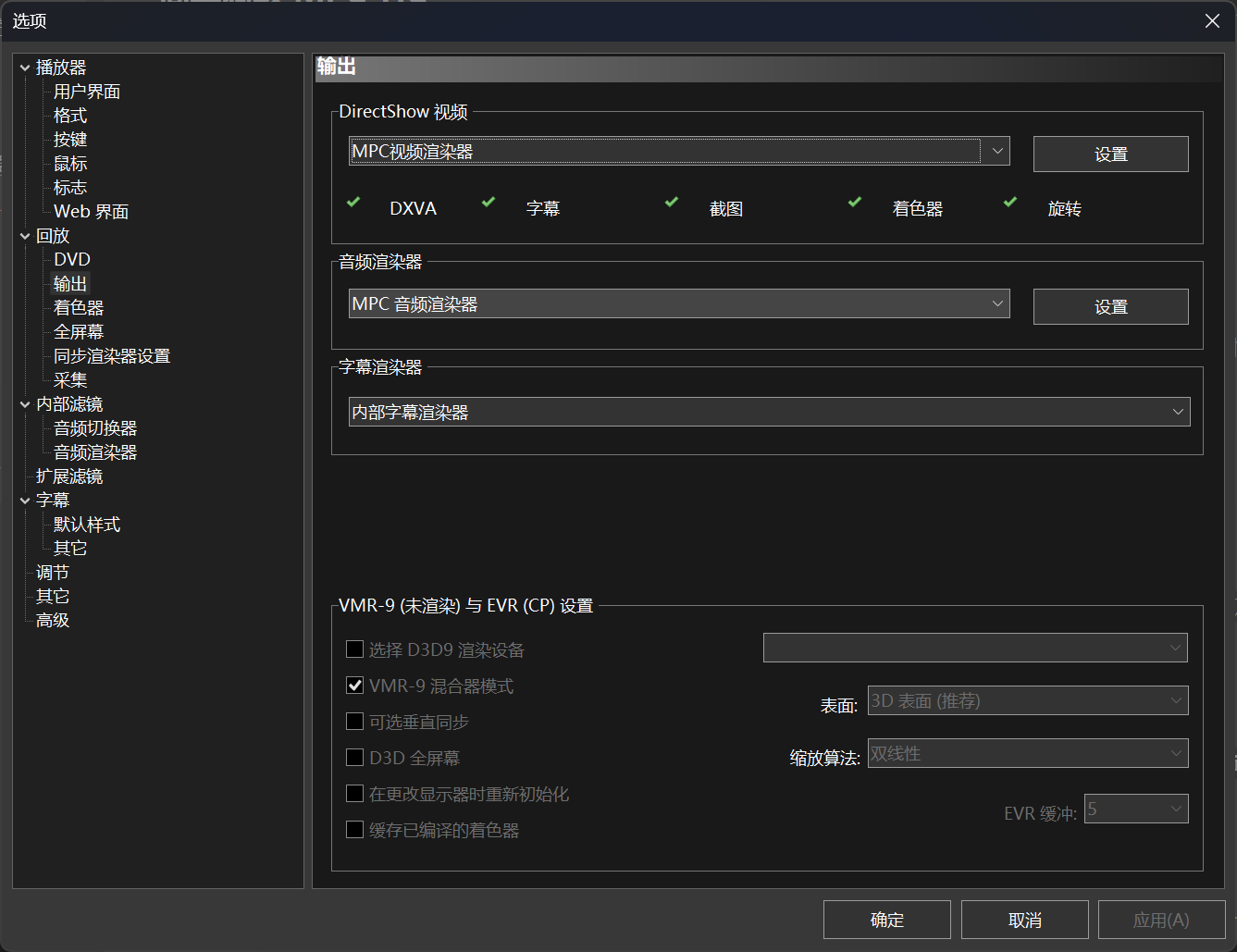
内部滤镜 -> 内部 LAV Filters 设置 -> 音频解码器
Mixing 选项页:
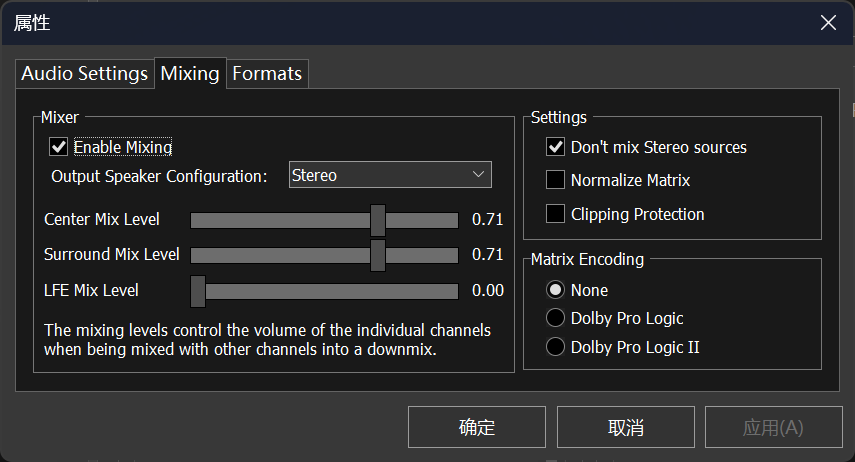
Mixer-> 勾选Enable MixingMixer->Output Spesker Cofiguration-><根据你的设备更改>(其中Stereo即为双声道/立体声)Settings->Don't mix Stereo sources(双声道/立体声用户请勾选)Settings->Clipping Protectiom(如果音频设备不是太差,建议取消勾选)
Audio Settings 选项页:
注意:此部分选项只有拥有高端的音频设备(独立声卡/外置DAC)且需要直通某些格式的音频的用户才需要更改,一般用户无须更改
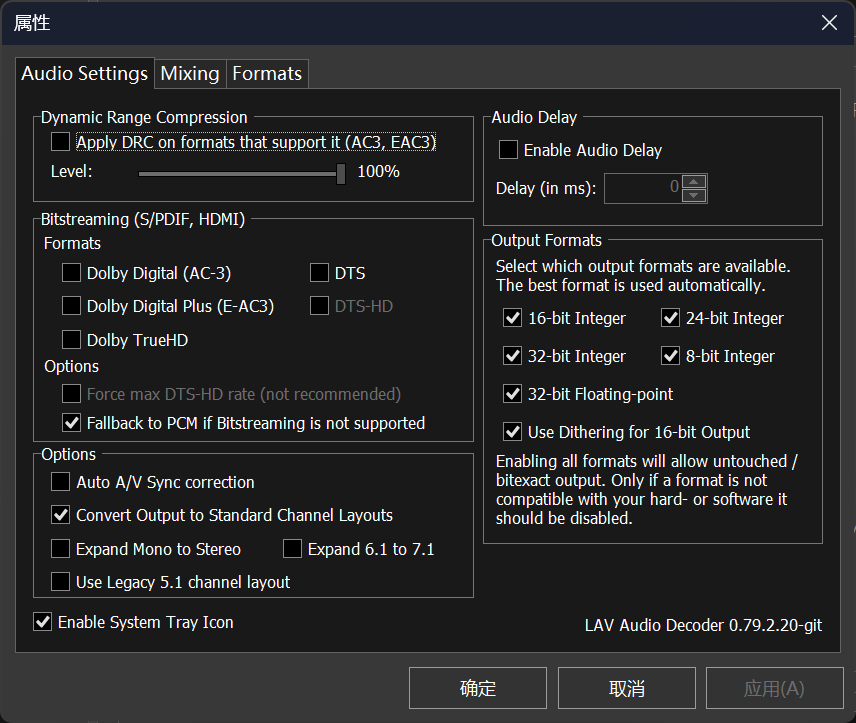
Bitstreaming(S/PDIF,HDMI)->Formats勾选你的设备支持的格式- 如果不清楚自己的设备支持的格式,可以在
Bitstreaming(S/PDIF,HDMI)->Options-> 勾选Fallback to PCM if Bitstreaming is not supported,该选项的意思是不支持直通的格式交给LAV解码。
视频部分
回放 -> 输出 -> DirectShow 视频 -> 选择 MPC 视频渲染器
内部滤镜 -> 内部 LAV Filters 设置 -> 视频解码器
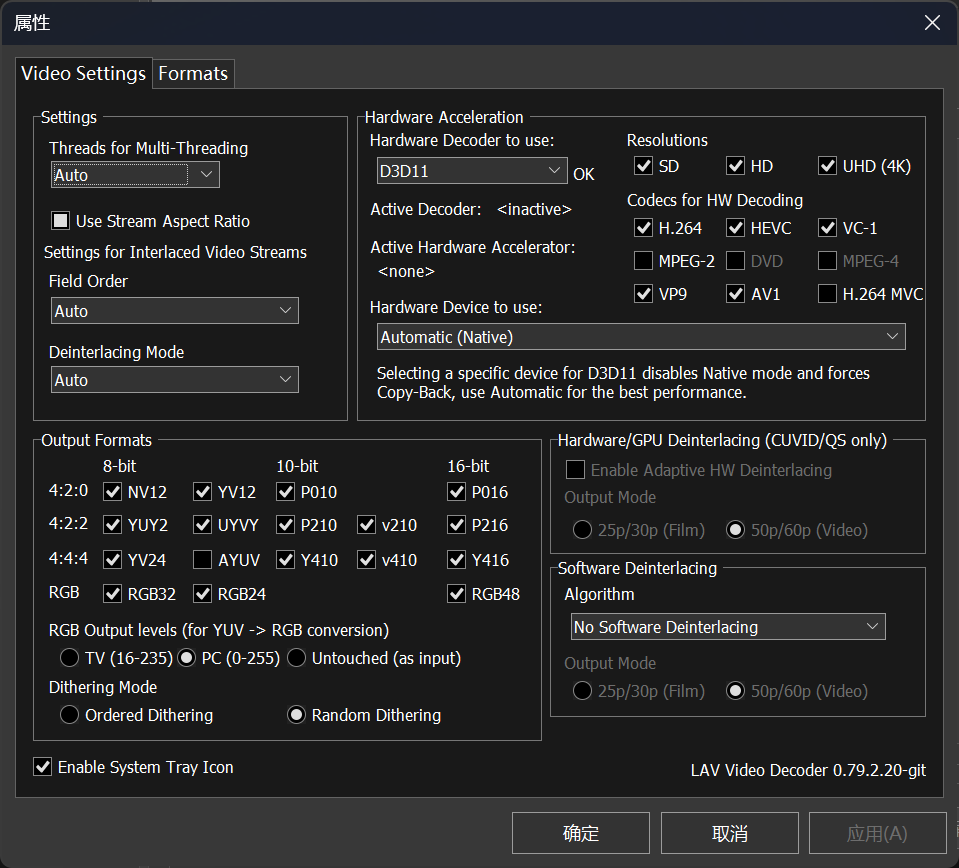
Hardware Acceleration->Hardware Decoder to use:- 如果你使用 MPCVR 或 madVR,请选择
D3D11,且不要在下方的Hardware Device to Use部分选择显卡,保持默认的Automatic(native)即可 - Nvidia MX 系列显卡由于被老黄阉割了视频编解码单元,建议选择
D3D11,并在下方的Hardware Device to Use部分选择你的核显 - 不推荐 选择
DXVA2 (native),它在部分情况下会出现画质损失
- 如果你使用 MPCVR 或 madVR,请选择
Output FormatsRGB Output levels-> 选择PC (0-255)Dithering Mode-> 抖动算法,看电影居多建议Oredered Dithering,看动漫居多建议Random Dithering- 实际上,在本篇教程的使用场景(渲染器选用 MPCVR)下,绝大多数情况下输出的都是和原片精度相同的YUV数据,
RGB Output levels和Dithering Mode的选项绝大部分情况下都不会生效
杂项
- 记忆文件的播放位置 —
播放器->记忆文件播放位置 - 鼠标指向进度条时显示视频缩略图 —
调节->在进度条显示视频预览 - 开始播放后自动改变窗口大小 —
回放->缩放与对齐->自动缩放(默认已勾选;建议 100% [默认]) - 自动播放文件夹中的下一个视频 —
回放->回放结束后(建议播放文件夹中的下一个文件) - 更改字幕最大渲染分辨率 (避免出现字幕很糊的情况) —
字幕->纹理设置(……)->最大纹理分辨率(建议改为自身屏幕分辨率/1920x1080也已够用)
LAV Filters 的三个组件都能显示托盘图标,在 内部滤镜 -> 内部 LAV Filters 设置 -> 分离器/视频解码器/音频解码器 - 勾选左下角的 Enable System Tray Icon 即可
![]()
效果:
![]()
MPCVR 推荐设置
让 MPC-BE/HC 使用 MPCVR 作为视频渲染器
(如果你认真看完了 简单调教 MPC-BE / MPC-HC 部分,就会发现其实我们已经让播放器使用 MPCVR 作为视频渲染器了)
但为了避免各位不小心忘记这一点(同时方便跳着看本文的童鞋),这里就再提一下。
MPC-BE 使用 MPCVR 作为视频渲染器
点击 鼠标右键 -> 选项 或 查看 -> 选项 进入设置视频 -> 视频渲染器 -> 改为 MPC 渲染器
如果要进入 MPCVR 的设置,请点击右边的 属性
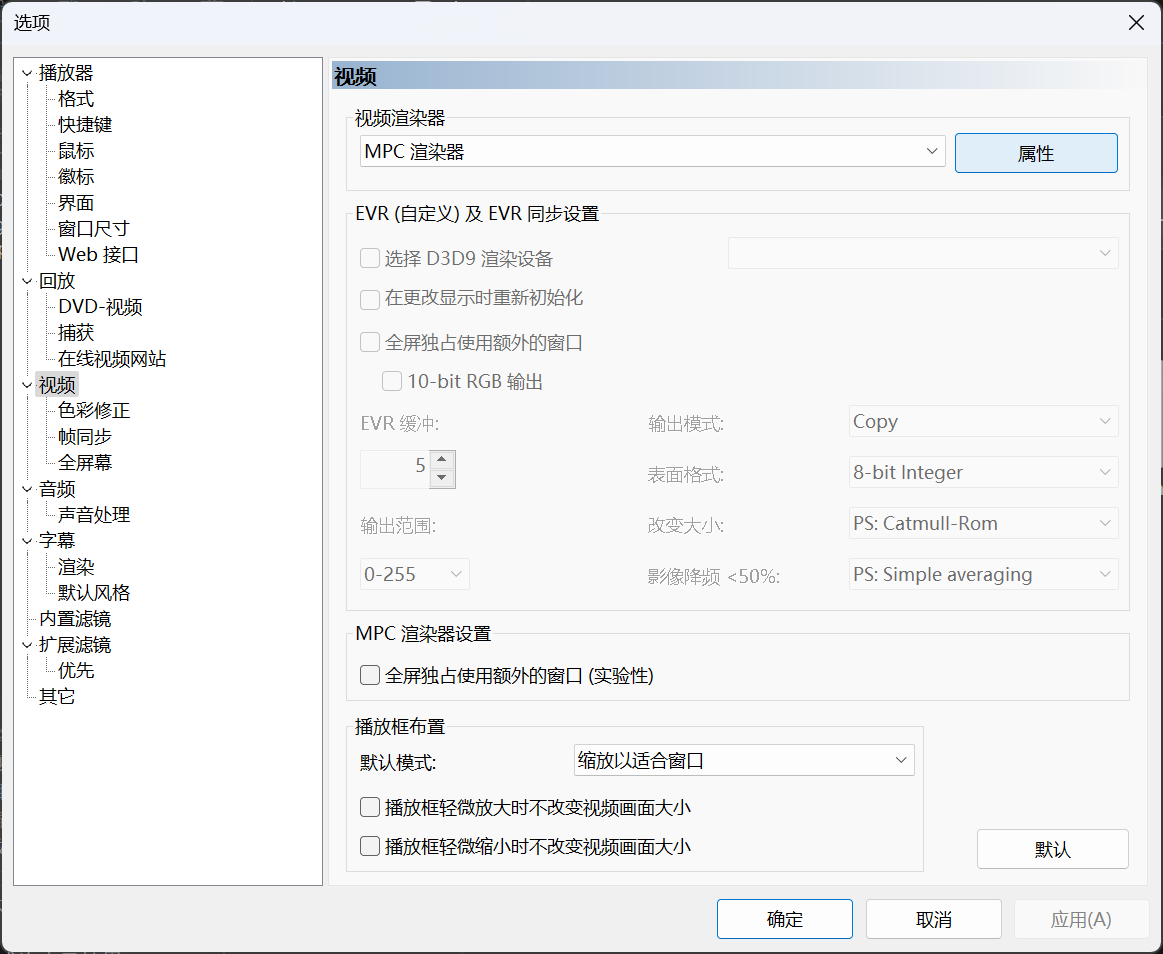
MPC-HC 使用 MPCVR 作为视频渲染器
点击 鼠标右键 -> 选项 或 查看 -> 选项 进入设置回放 -> 输出 -> DirectShow 视频 -> 选择 MPC 视频渲染器
如果要进入 MPCVR 的设置,请点击右边的 设置
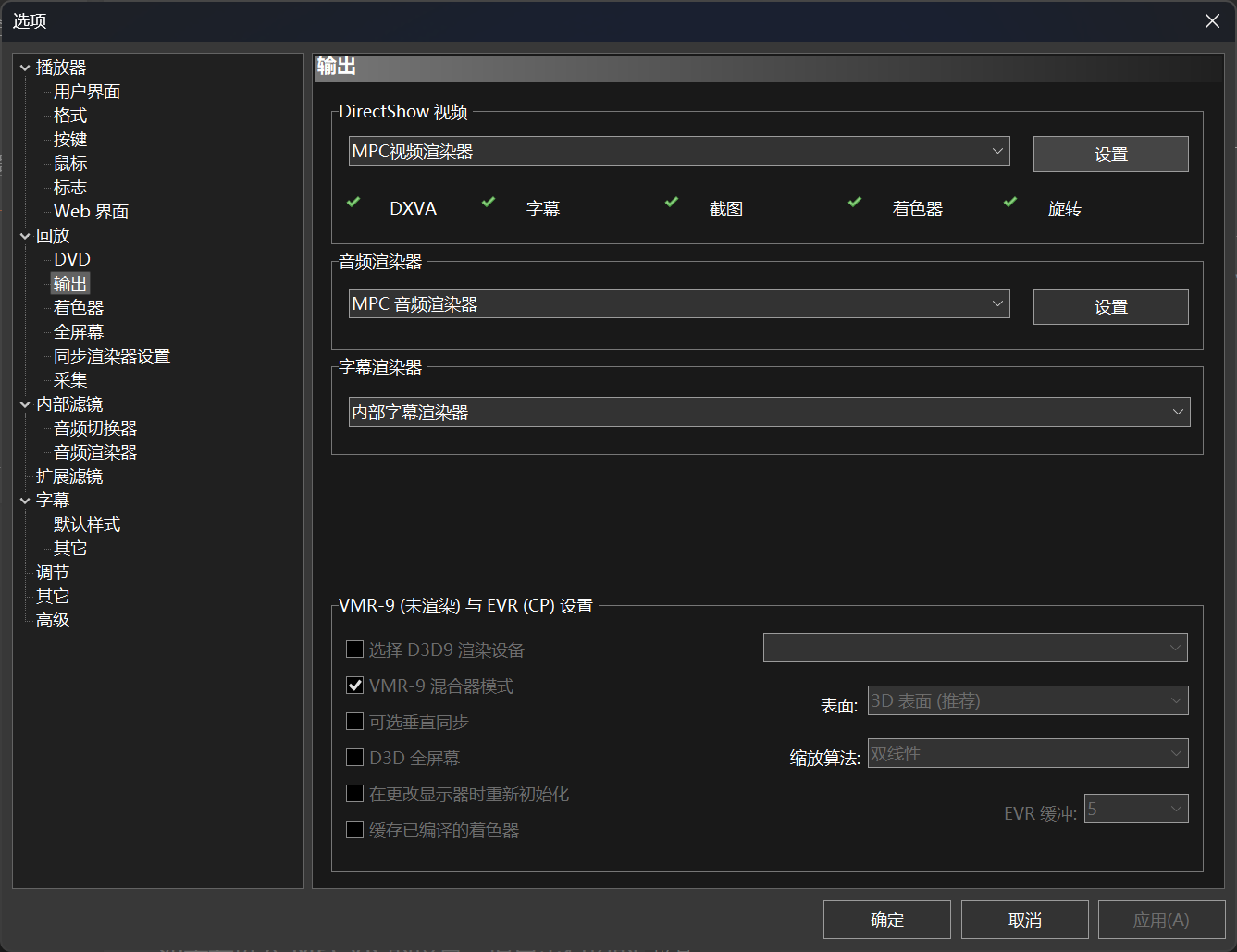
调整 MPCVR 的设置
进入 MPCVR 的设置界面(方法在本文 让 MPC-BE/HC 使用 MPCVR 作为视频渲染器 部分已经提到过),你会看到下图的界面:
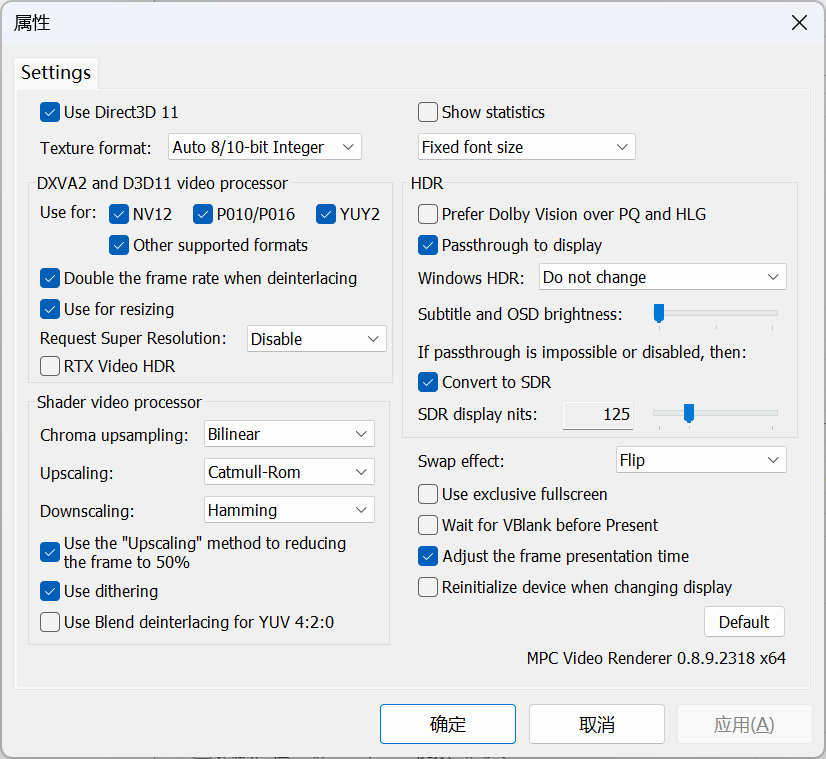
我不会班门弄斧地详细讲解各个选项的具体作用,如果需要了解,请看 MPC Video Renderer 的官方说明(内容是俄语,请善用翻译):https://mpc-be.org/forum/index.php?topic=381
进入设置界面后,请根据下文文字内容自行更改(如果懒也可以直接抄下图内容,但我建议对各选项有一定了解后根据个人需要自行更改)
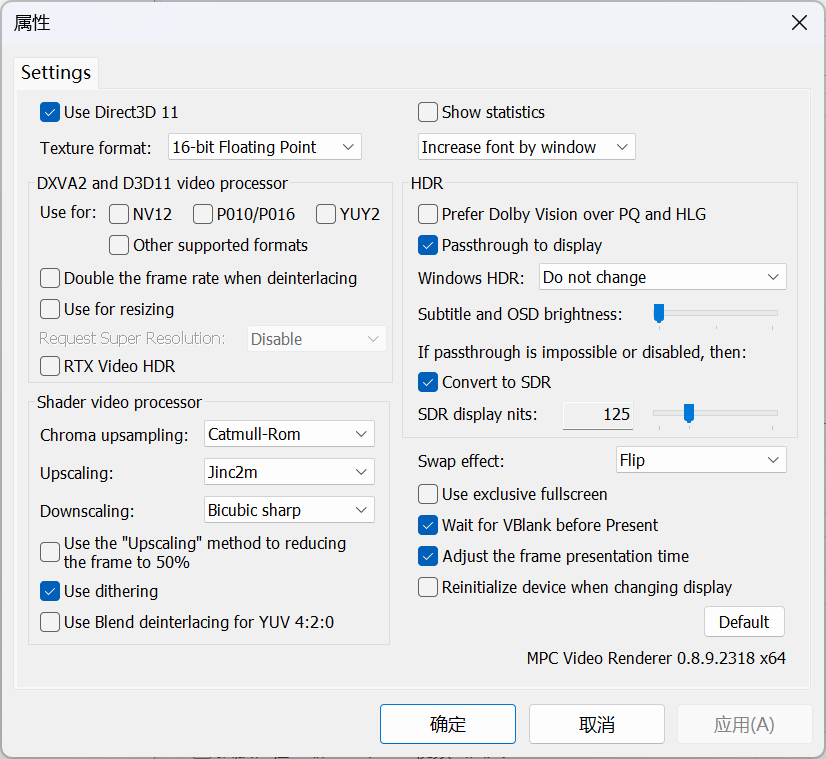
[左上] 勾选
Use Direct3D 11(Windows10/11 默认已勾选)[左上]
Texture format(运算精度) - 更改为16-bit Floating Point- 性能捉急可以选择
10-bit Integer,不建议选择8-bit Integer
- 性能捉急可以选择
[右上]
Show Statistics下方的Fixed font size请更改为Increase font by window- 此选项是关于 MPCVR 的统计信息的(播放视频时通过
Ctrl+j可以调出),更改此选项是为了避免出现统计信息的字体过小,不方便查看的问题。
- 此选项是关于 MPCVR 的统计信息的(播放视频时通过
[右下]
Wait for V-Blank before Present- 勾选可能会改善播放的流畅性DXVA2 and D3D11 video processor->Use for:全部取消勾选DXVA2 and D3D11 video processor会代替下文Shader video processor部分的设置,它的性能最好,但质量取决于显卡,并且可能受显卡驱动的影响导致颜色不准确(我就遇到过画面偏绿和画面偏灰暗的情况),非特殊情况不建议使用。
Shader video processor部分:Chroma scaling- 建议Catmull-Rom,性能捉急可以选择Bilinear- 此选项选择的算法用于放大 yuv420/422 视频的色度(一般来说感知不是很明显)
Upscaling- 建议Jinc2m- 此选项选择的算法用于放大视频画面(如 720p -> 1080p)
Downscaling- 建议Bicubic/Bicubic sharp,后者比前者更锐利一点- 此选项选择的算法用于缩小视频画面(如 2160p -> 1080p)
Use the "Upscaling" method to reducing the frame to 50%- 此选项的意思为:目标尺寸≥源视频的50%时,使用与”Upscaling”相同的算法进行缩小视频画面。
是否勾选取决于你的个人喜好,我个人不勾选并在Downscaling部分使用Bicubic sharp算法。
- 此选项的意思为:目标尺寸≥源视频的50%时,使用与”Upscaling”相同的算法进行缩小视频画面。
Use dithering(使用抖动) - 强烈建议勾选
HDR部分
这部分因为我没有可用的 HDR 显示器,暂时就不细讲了
有这方面需求的用户请根据 MPCVR 官方说明进行更改Prefer Dolby Vision over PQ and HLG如果你需要观看 Dolby Vision 内容,请勾选Passthrough to display- 如果显示器支持 HDR,请一定勾选Windows HDR- 选择自动切换至 HDR 模式的方式,默认不自动切换- 如果显示器支持 HDR,请自行更改此选项
If passthrough is impossible or disabled, then:->Convert to SDR- 如果显示器不支持 HDR,请勾选- 这将在 无法直通 HDR 数据给显示器时 或 不勾选
Passthrough to display时 将 HDR 转换为 SDR
- 这将在 无法直通 HDR 数据给显示器时 或 不勾选
最后,别忘了点击右下角的 应用(A),然后开启你的影音体验叭!
完结撒花 ✿ヽ(°▽°)ノ✿
TODOs
Nvidia RTX / Intel VSR 的使用教程(不打算写了)- 即
DXVA2 and D3D11 video processor-> 勾选Use for resizing->Request Super Resolution部分
- 即
一些有用的教程指路
- ⚙️ 简易快速的mpcvr高画质播放方案指南 - 略有过时(MPCVR 更的太勤了)
- 基于 MPC-HC 和 madVR 的播放器配置入门
- 萬年冷凍庫:
- 系列之2─強大的外掛解碼方案-LAV Filters
- 系列之3─最強渲染器-madVR
- 知乎搬运(上篇):https://zhuanlan.zhihu.com/p/73960527
- 知乎搬运(下篇):https://zhuanlan.zhihu.com/p/73968849
- Potplayer的合格安装与调校 - LAV 以及 madVR 部分很值得参考
- https://tieba.baidu.com/p/7171344019